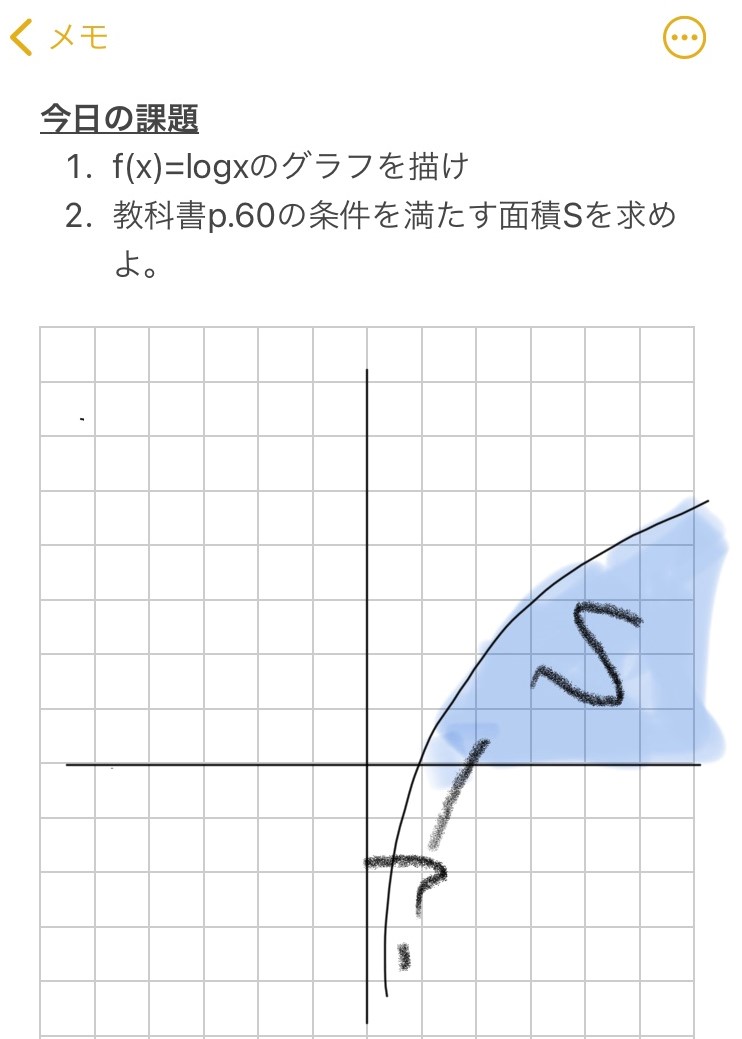iPhoneのメモアプリ
iPhoneには、デフォルトでメモアプリが付いてきます。非常にシンプルな見た目で、片手でも簡単にメモを保存することができます。そんな「メモ」ですが、買い物にいくときに買い忘れを防ぐ為に使ったり、手元に書くものがないときの臨時のノートとして使ったり、別の機種に同じ文章コピペする為の媒体として使ったりと、一度は利用したことがあるのではないでしょうか。
しかし日の目を浴びることは少なく、シンプルなだけに機能も少ないと思われがちです。しかし、実際には、意外と色んな機能を備えています。今回は「メモ」を無駄にしない為に、iPhoneデフォルトのメモアプリについて、全てを解説しようと思います。
様々な機能
- 表示方法の変更
- メモを別フォルダに移動
- フォルダの並び替え
- フォルダを別フォルダ内に入れる
- メモをピンで固定
- メモをロック
- メモを共有
- 画像・ビデオの挿入
- 表の挿入
- 基本フォーマットの変更
- チェックボックスの挿入
- 手書きメモ
- 検索機能
表示方法の変更
「リストービュー」あるいは「ギャラリービュー」に切り替えられます。
- リストビュー:メモのタイトル(メモの先頭一部)と内容の先頭一部だけを表示
- ギャラリービュー:メモの最初の10行ほどを小さくして視覚的に表示
操作方法:任意のフォルダを開いたのち、画面右上のボタンを押し、「ギャラリー表示」もしくは「リスト表示」を選択。
メモを別フォルダに移動
あるフォルダに入っているメモを、別フォルダに移動させることができます。
一つのメモを移動する場合
操作方法1:任意のメモを開いたのち、画面右上のボタンを押し、「メモを移動」を選択。
操作方法2:任意のメモを長押しして、「メモを移動」を選択。
複数のメモを移動する場合
操作方法:任意のフォルダを開いたのち、画面右上のボタンを押し、「メモを選択」を選択。すると、それぞれのメモの左に丸いマークが現れます。移動したいメモに全てチェックを入れ、画面左下の「移動」を押します。そして、移動後のフォルダを選択すると、メモが全てそのフォルダに移動します。
フォルダの並び替え
フォルダの表示順序を変更することができます。
操作方法:フォルダ一覧から、画面右上の「編集」を押すと、それぞれのフォルダの右にマークが現れます。横棒3本のマークをドラッグすると、フォルダの表示順番が変更されます。
フォルダを別フォルダ内に入れる
あるフォルダを別のフォルダに入れることができます。
操作方法:任意のフォルダを開き、画面右上のボタンを押し、「このフォルダを移動」を選択。すると、フォルダ名一覧が表示されるので、入れる先のフォルダ名を選択。
フォルダを外に出したい場合
操作方法:出したいフォルダを開き、再び「このフォルダを移動」を選択して、フォルダ名「すべてのiCloud」を選択。
メモをピンで固定
メモをピンで固定すると、そのフォルダ内の先頭に「ピンで固定」リストが現れ、そのリスト内に表示されるようになります。
操作方法1:任意のメモを開き、画面右上のボタンを押し、「ピンで固定」を選択。
操作方法2:任意のメモを長押しして、「ピンで固定」を選択。
ピンを外したいとき
操作方法:再び、ピンを外したいメモを開き、画面右上のボタンを押し、「ピン固定を解除」を選択。
メモをロック
メモをロックすると、そのメモが開くときに、パスワードを要求するようになります。
操作方法1:任意のメモを開き、右上のボタンを押し、「メモを固定」を選択。
操作方法2:任意のメモを長押しして、「メモを固定」を選択。
ロックを解除したい場合
操作方法1:任意のメモを開き、右上のボタンを押し、「削除※」を選択。
操作方法2:任意のメモを長押しして、「削除※」を選択。
※メモを「削除」しないようにして下さい。鍵マークがある方の「削除」を選択してください。
解除パスワードを変更・リセットしたい場合
操作方法:「設定」を開き、「メモ」のアプリ情報から「パスワード」選択し、パスワードを変更・解除できます。視覚的に知りたい方は、以下の記事もおすすめです。
メモを共有
メモを共有すると、複数人でメモの中身を見ることができ、互いに編集することができます。
操作方法1:任意のメモを開き、画面右上のボタンを押し、「メモを共有」を選択。共有先のリンクを受信者がタップすると、その人もメモを編集できるようになります。
操作方法2:任意のメモを長押しして、「メモを共有」を選択。
メモのコピーを送りたいだけの場合
編集者を増やすのではなく、単にメモのコピーを送りたい場合、「メモを共有」ではなく、その下にある「コピーの送信」を選択してください。
画像・ビデオの挿入
任意のメモには、写真やビデオを挿入できます。そして、その場で撮ったものをメモに張り付けることもできます。
操作方法:任意のメモを開き、画面下のバーの左から4番目にあるカメラのマークを選択。そののち、「写真またはビデオを選択」または「写真またはビデオを撮る」を選択。
<テクニック>書類の平面化
「写真またはビデオを選択」、「写真またはビデオを撮る」以外に、「書類をスキャン」という項目があります。「書類のスキャン」は「写真を撮る」と何ら変わらないように見えますが、「書類のスキャン」は、「写真を撮る」とは違い、撮った写真の中の任意の4頂点を選ぶことができ、その4頂点を長方形に変形して、画像を取り込むことができます。これを使えば、書類を正面から撮ることができない場合にその書類をまっすぐ取り込むことができたり、画面内にある適当な向きに置かれた書類を正規の方向に直すことができたりします。
表の挿入
枠線で区切られた表を挿入することができます。
操作方法:任意のメモを開き、画面下のバーの一番に左にある表のようなマークを選択。すると、現在のカーソル位置に表が挿入される。
表の使い方
表の左と上に3つの点を持つマークがある。このマークを押すと、列を追加できたり、削除できたりする。セルの中身を変更したいときは、そのセルをタップすると良い。
表の削除
表全てを削除したい場合は、表がある場所の右にカーソルを合わせ、バックスペース(文字の削除に使うキー)を二回押します。
基本フォーマットの変更
基本的なフォーマットを変更することができます。
- 文字の大きさは四段階に変えられる
- 文字に、ボールド、イタリック、アンダーライン、取り消し線を付けられる。
- 文字を右寄せしたり、左寄せしたりできる。
- リストを作ることが可能
- 「等幅」を選択すると文字の幅が全て等じ幅になるので、コードを書きやすくなる
操作方法:任意のメモを開き、下のバーの左から二番目にある「Aa」とかいていあるマークを選択。すると、フォーマットメニューが現れる。
チェックボックスの挿入
チェックを入れられる項目を作ることができます。
操作方法:任意のメモを開き、画面下のバーの左から三番目にあるチェックマークを選択。すると、カーソルの行にチェックマークが現れる。
チェックマークの次の行から文を書きたい場合
チェックマークの行で何も書かずに「改行」を押すと、その行のチェックマークは消え、その次の行からは改行してもチェックマークが現れなくなる。
手書きメモ
手書きでメモができます。その手書きのメモは、リストビューの右に表示されるようになります。
操作方法:任意のメモを開き、画面下のバーの左から五番目にあるマーカーマークを選択。すると、手書きのメモが描けるようになる。手書きメニューは左から、ペン、マーカー、鉛筆、消しゴム、範囲選択ペン、定規、カラーパレットです。
一つ戻る
メモを閉じるまでは、作業内容が保存されるので、画面上の左矢印マークで、作業を一つ巻き戻すことができます。
罫線と方眼
デフォルトは真っ白なテキストですが、手書きの部分に罫線を引いたり、方眼用紙に変更できたりします。
操作方法:任意のメモを開き、画面右上のボタンを押し、「罫線と方眼」を選択。すると、手書きの部分の背景が変更されます。
検索機能
任意の文字列が存在するメモや、「ロック付きのメモ」、「共有メモ」など特定の条件にあったメモを検索することができます。
操作方法:フォルダ一覧の上の検索ボックスをタップする。
メモ内にある特定の文字列を検索をしたい場合
任意のメモを開き、画面右上のボタンを押し、「メモを検索」を選択します。そこで現れた検索ボックスに任意の文字列を入力すると、その文字列と同じ文字列が含まれる場所の内、一番目の場所に黄色のマーカーがつきます。このとき、検索ボックスの左にある矢印マークを押すと、黄色のマーカーを次の該当部分に移動させたり、前の該当部分に移動させたりできます。
クイックメニューの活用
上記の説明の中で、長押しの説明も含まれていましたが、再度伝えておきます。リストビューやギャラリービューをしているときにメモを長押しすると、よく使う項目を集めたクイックメニューが現れます。メモを開いてから右上のボタンを押すよりも、ワンタップで済むクイックメニューを活用した方が効率よく作業できます。